Tutorial Instal Wordpress Ke Komputer Local Server - Setelah postingan sebelumnya, gang tutorial share instalasi yang berhubungan dengan blogging, sekarang tiba saatnya pada tahap instal blog wordpress. Eit...ingat jangan langsung berpikir blog ini bakan banting setir ke platform yang lain ya.. he..he..
Sebelum membahas yang lain, silahkan sobat baca dulu perangkat yang lain dibawah ini :
Tutorial Instalasi Wamp Ke Komputer Atau Laptop
Tutorial Instalasi Xampp Ke Komputer Atau Laptop
OK.setelah semuanya selesai, tahap berikutnya adalah cara instal WordPress ke komputer lokal.
Sebelum membahas yang lain, silahkan sobat baca dulu perangkat yang lain dibawah ini :
Tutorial Instalasi Wamp Ke Komputer Atau Laptop
Tutorial Instalasi Xampp Ke Komputer Atau Laptop
OK.setelah semuanya selesai, tahap berikutnya adalah cara instal WordPress ke komputer lokal.
Berikut langkah-langkah instal wordpress
- Silahkan jalankan wamp atau xamp yang sudah sobat instal.
- Selanjutnya sobat harus membuat database untuk Wordpress di phpMyAdmin pada local server.
- Jika sobat menggunakan WAMP, silahkan Klik icon WAMP pada tray kanan bawah, lalu pilih phpMyAdmin seperti gambar diatas. Maka browser akan menampilkan direktori phpMyAdmin pada localhost.
- Jika sobat menggunakan XAMP, silahkan ketikkan di address bar browser http://localhost/phpmyadmin
- Pada Create New Database, ketikkan nama database yang ingin kita buat, misalnya WP, lalu klik Create. Jika sudah selesai, akan muncul pesan : Database WP has been created.
- Tinggalkan browser kita sebentar dan pindah ke file Wordpress hasil download dari http://wordpress.org/download/. Kemudian ekstraksi file zip Wordpress sobat. Pada hasil ekstraksi, folder dan file yang diperlukan akan berada dalam folder wordpress. Foldernya antara lain wp-admin, wp-content dan wp-includes. Sementara filenya antara lain index.php, wp-config-sample.php, xmlrpc.php, dan lain-lain.
- Cut dan paste folder wordpress beserta isinya tadi ke folder :
- C:\wamp\www. (Jika memakai WAMP).
- C:\xampp\htdocs (Jika menggunaka XAMP)
- Pastikan bahwa semua folder dan file wordpress menempati folder diatas
- Jika sobat ingin mengganti nama wordpressnya, silahkan sobat ganti sesuai selera. Ingat, nama folder ini akan menjadi alamat blog sobat. Setelah instalasi WordPress selesai, blog sobat di local server akan beralamat di http://localhost/wordpress (jika tidak diubah).
- Pada folder wordpress diletakkan, silahkan cari file wp-config-sample.php. Klik kanan filenya, kemudian Open With >> Notepad. Kita akan sedikit mengedit file php ini.
- Temukan code berikut :
- define('DB_NAME', 'putyourdbnamehere'); // The name of the database
- define('DB_USER', 'usernamehere'); // Your MySQL username
- define('DB_PASSWORD', 'yourpasswordhere'); // ...and password
- define('DB_HOST', 'localhost'); // 99% chance you won't need to change this value
- define('DB_CHARSET', 'utf8');
- define('DB_COLLATE', ''); Silahk ubah sedikit menjadi seperti ini :
- define('DB_NAME', 'wp'); // The name of the database
- define('DB_USER', 'root'); // Your MySQL username
- define('DB_PASSWORD', ''); // ...and password --> password dikosongkan
- define('DB_HOST', 'localhost'); // 99% chance you won't need to change this value
- define('DB_CHARSET', 'utf8');
- define('DB_COLLATE', '');
Jika sudah, save as hasil edit dengan nama wp-config.php. - Dengan web browser, kita buka http://localhost/wordpress (wordpress nama blog sobat), dan kita akan sampai pada page instalasi Wordpress. Isikan blog title ( misal Belajar WordPress ) dan alamat email yang valid sobat, lalu klik Install WordPress.
- Success!! Sobat akan diberikan username dan password yang di-generate random oleh WordPress untuk sobat. PENTING : silahkan copas terlebih dahulu username dan passwordnya ke dalam Notepad atau apa saja. Jika sudah, klik Login.
- Sobat kemudian akan diminta untuk memasukkan username dan password untuk login. Masukkan hasil copas username dan password di Notepad tadi, lalu klik Login.
- Jika sobat berhasil masuk ke Dashboard Wordpress.. Selamat!! Sobat berhasil menginstal Wordpress ke komputer sobat. Sobat bisa mengakses blog Wordpress sobat di http://localhost/wordpress.
Xampp
Wamp






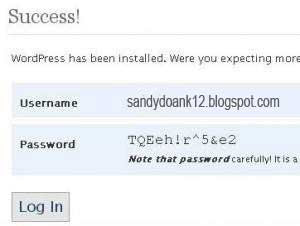
Posting Komentar untuk "Tutorial Instal Wordpress Ke Komputer Local Server"